Tuesday, May 21, 2013
Monday, May 20, 2013
Thursday, May 16, 2013
Friday, May 10, 2013
Thursday, May 2, 2013
Tuesday, April 23, 2013
Friday, April 19, 2013
perfume advertisesment
Monday, April 15, 2013
glamour shot
With this I first added a blur over the layer and then brushed over my face to keep it clear. Then I made a selection around my face and did the inverse and added the vignette around my face. and voila!
Friday, April 12, 2013
Makeover
I changed my hair color with the quick mask mode and then inverse selection and change color. I whitened my teeth by making a selection around my teeth creating a new layer with it and using the screen mode. I did the eyeliner by simply painting on eyeliner with a light opacity around my eyes. I did the same for the eye shadow. changed my lip color by simply picking a natural darker color of my natural lips and painting that on with an opacity I got rid of my wrinkles by with the healing brush tool. and voila.
Thursday, April 11, 2013
skin tone
With this I made a selection of the original problem area and the filled it with the color surrounding it in order for it to be even
Wednesday, April 10, 2013
Wrinkle Removal
I used the healing brush tool in order to clone the skin without wrinkles over the skin with wrinkles.
Whiten Teeth
I made a selection of the teeth and copied it into a new layer in screen mode lowering the opacity to give it a whiter effect and then I used curves to make it more natural looking.
Eye Makeup
I used multiple layers in order to create a soft dramatic eye make up. In the first layer I used color mode and colored the eye lid. In the second layer I used soft light and added the purple, and in the third layer I used multiply to do the eyeliner.
Change Hair Color
I used the Quick Mask mode then selected the parts of hair I wanted purple with a brush and changed the hues and saturation to get this look.
Tuesday, April 9, 2013
modify nose
In this tutorial I learned how to use the lasso and liquify and pucker tool in order to shrink down her nose.
Removing object from photo
With this tutorial I learned how to use the eraser tool and the polygonal tool in order to remove the chair from under the man.
Thursday, April 4, 2013
clone/healing/repair tools
Monday, April 1, 2013
Advertisement

Final Product.
My target audience was students. Since students are younger I chose a vintage sort of look with books. I chose faded deeper colors to give it a retro sort of old look. I chose a type writer sort of font as well to add to the retro look. I added a faded wood layer mask over the whole picture to make it look more vintage. And voila. Here's to some Good Morning Sunshine Coffee!
Friday, March 22, 2013
Movie Poster
I used this tutorial: http://designinstruct.com/digital-art/make-a-vintage-planetary-landscape-poster-in-photoshop/
These are my source images:

Final product: For this project I started with the galaxy picture and added a gradient to it to make it look more vintage. Then I cut out the desert and added that to the picture, after that I cut out the clouds added a few gradients and darkened them and added them to the picture. Then I created the planet from the texture picture with some inner and outer shadow and adding some lines to it. I then added the text in Garamond font on top. Then I created a circle and placed it over the middle text and cut it out in order for it to show through and voila!
These are my source images:

Final product: For this project I started with the galaxy picture and added a gradient to it to make it look more vintage. Then I cut out the desert and added that to the picture, after that I cut out the clouds added a few gradients and darkened them and added them to the picture. Then I created the planet from the texture picture with some inner and outer shadow and adding some lines to it. I then added the text in Garamond font on top. Then I created a circle and placed it over the middle text and cut it out in order for it to show through and voila!
Friday, March 8, 2013
Vintage Poster

In this tutorial I worked a lot with the burn tool and different overlay and color burn effects. I cut out my figure from the second picture and placed it onto a vintage paper image and then i cut out the giraffe head and placed in on my head. I used drop shaddow and color burn to give it a sort of 3d effect.
Friday, February 22, 2013
Contrast Project
For the image I used the same image as my grunge project of Logan Lerman, I For this I learned how to use a lot of different layer combinations with the layer adjustments and high passes in order to give the photo an older kinda grungy look. I made probably like seven passes some with saturation and some with curves to get this look. For the Letters I added inner shadow and drop shadows to give them a more 3D look, as well as transformed them to different sizes and going different angles. On the image of Logan I added an outer glow. For the background I chose a color and then added two patterns to give it a more grungy look. I didn't use a tutorial, I kinda did what I learned from everything and made my own thing.
Wednesday, February 20, 2013
Grunge
For this I learned how to use a lot of different layer combinations with the layer adjustments and high passes in order to give the photo an older kinda grungy look. I made probably like seven passes some with saturation and some with curves to get this look.
Subscribe to:
Comments (Atom)


















.JPG)

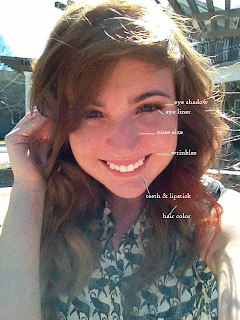





.gif)




















